How To Paint White In Photoshop
How to Make a Groundwork White in Photoshop
by Alexandra Bateman on Mar 19, 2022
Have you lot e'er taken what y'all think is the perfect photograph on a white background, only to discover that the white comes out grayness in post-product? It happens to the all-time of us, simply yous tin fix information technology past learning how to make a background white in Photoshop!
While a plain white background might non seem important at get-go, it tin be crucial for your wedding photography collections, website images and commercial photos. After all, an image with pure white edges fades well into most websites. And, white backgrounds are easy to make transparent for design projects!
Today, we're going to acquire how to brand a background white in Photoshop, so that you don't have to waste matter your otherwise perfect pics. Of class, you'll need Photoshop to follow along with this tutorial. If yous don't have it yet, you can go Photoshop from Adobe'southward site as part of their Creative Deject Package with Lightroom.
Without further ado, let'southward bound into information technology. How can you make a background white on Photoshop?
In today'southward web log, we'll look at:
- Why you lot need a plain white background
- Steps to make a groundwork white in Photoshop with Levels Adjustments
- How to make a background white in Photoshop with Pick Tools
- How to examination for pure white
Let's become started.
Why You Need a Plain White Background
There are many reasons why photographers may need to replace an object'south background with a plain white space. For instance, you might demand to:
- Remove distractions: A pure white background tin can requite your subject more focus and assistance your clients look their best.
- Fix colour issues: The incorrect colors in a background tin can brand your subjects await pale and reduce the impact of your photos.
- Prepare photos for commercial employ: Images with plain white backgrounds can be used for all sorts of branding initiatives both online, in print and in other advertisements.
With so many uses for photos with white backgrounds, information technology's important that you learn how to edit them properly! Let'due south take a look at the steps to making a background white in Photoshop.
Steps to Brand a Background White in Photoshop
Equally with virtually editing operations in Photoshop, there are a number of ways to make an image'due south background white. We'll focus on 2 of these editing techniques in this tutorial and examination them both out on the same image.
The first step in each arroyo is the same — getting your photo into Photoshop. Hither's how to import your paradigm to Photoshop:
1. Open Your Prototype in Photoshop
You'll start demand to open your prototype in Photoshop so that you tin work on making the background white. Simply right-click on your photo, then select Open with… and choose Photoshop. Your photograph will open up in a new Photoshop window on your screen.

Before nosotros can brainstorm making edits, we demand to duplicate the original image layer. You could brand your edits on the original epitome layer, just then you run the risk of permanently irresolute the paradigm file. It's best do to edit on a duplicate layer so that the original layer remains intact.
To duplicate the epitome layer, cull Layer >> New >> Layer from the upper menu bar to create a new layer.

Or, click on the original layer in the Layers Panel on the bottom correct of the screen, and so drag the layer to the New Layer button. This push button appears equally a square post-it at the bottom of the Layers Panel.

Once you've duplicated the layer, you can rename information technology even so y'all choose. For the purposes of this tutorial, I'll proper name my duplicate layer "Edits," since it will contain all of my edits to brand the image background white.

Make a Background White in Photoshop with Levels Adjustments
Ane of the means to make a background plain white in Photoshop is by adjusting the epitome's color levels. This process is fairly simple for nigh images with unproblematic backgrounds.
Past adjusting the color levels, nosotros tin can desaturate the image and so that the background turns white.
1. Adjust Levels Sliders
In order to suit the levels, click Image in the tiptop menu, then select Adjustments >> Levels.

Photoshop will pull up an adjustments slider with three tabs, one for each of the primary color channels. Adjust the Levels sliders until the background of the prototype is manifestly white. For some images, this may mean pulling all of the Levels sliders to 0.

Notation that adjusting these Levels sliders desaturates the entire image, non merely the background Nosotros'll remedy that trouble in these next steps!
2. Add a Layer Mask
At present that nosotros have an image with a white background, we can create a Layer Mask to add the subject back into the photo.
We'll duplicate our original paradigm layer as we did at the beginning of the tutorial. Now, we need to reorder the layers in our Layers Panel so that the mask reveals our indistinguishable epitome layer.
We want the layer containing the edited white background, which nosotros labeled "Edits," to sit between our original image layer and our duplicate epitome layer in the Layers console. Your Layers Panel should look something similar this:

Now, let'south add together a Layer Mask to our topmost layer, the duplicate image layer. To add a layer mask, select the gray square icon with a circle in the middle, located at the bottom of the Layers Panel. Make sure to select the topmost layer before yous add together your Layer Mask.

You'll know you've added a Layer Mask correctly when you meet a white layer attached to the indistinguishable image layer in the Layers Console.

This mask will allow usa to paint out a portion of the indistinguishable prototype layer in order to reveal the layer beneath it. In this case, the layer beneath is our desaturated epitome layer.
Select the Hard Round brush on the Photoshop Brush Tools Panel, or select B on your keyboard. Set the opacity of your brush to 100%, using the opacity slider near the top of the Photoshop screen.

iii. Pigment Out the Background
With your difficult-round brush selected, change the color to black past clicking on the topmost square at the lesser left of the Tools Console. Select the Layer Mask, and so start painting black onto the mask to reveal the white groundwork.
Pigment out the background around your clients or subjects. Precision is important here, so don't be afraid to reduce the size of your brush and zoom in closely. Also, know that you can build upwardly the blackness on the layer mask past releasing and clicking again. This volition permit yous to add brightness and darkness equally necessary to the background.

The bang-up thing about Layer Masks is that, if y'all make a mistake, yous can repaint the portion of the image you erased by switching to white paint. Photoshop makes information technology like shooting fish in a barrel to toggle back and forth between white and black past pressing the Ten key on your keyboard.
A note: If you don't desire to deal with Adjustments and Levels sliders, you lot tin can reach the same effect by creating a new layer and filling information technology with white paint. This approach saves a few steps without sacrificing the quality of your edit.
Once you're finished painting in your white background, printing Cmd/Ctrl + Southward to save your progress.

Employ Pick Tools to Make a Background White in Photoshop
The in a higher place approach is simple enough, but sometimes you need a more precise edit to make your white groundwork look believable. There's a ton of room for error when working with Layer Masks and hand-painting out your image's background. Instead, permit's look at another approach using Photoshop'southward built-in selection tools.
i. Mask the Background
Once you've imported your prototype to Photoshop, choose Select from the upper menu, then pick the Select and Mask option.

Side by side, in the upper right-hand corner of the sidebar bill of fare that opens, choose the drib-down to select a Viewing Mode.

Photoshop'south Viewing Modes will help us to run across our edits against our original image as we brand them. For this tutorial, I've chosen to utilise the Overlay Viewing Mode. You'll notice that the Overlay mode creates a cherry colour cast over the unabridged image.

2. Select the Epitome Subject
Next, we need to tell Photoshop who or what our image subject is. To do that, nosotros'll use the Quick Selection Tool to pigment our subject in the photo. Simply click on the Quick Selection Tool icon in the upper left of the Viewing Modes screen, then click and elevate your cursor to select your subject.

The Quick Selection Tool helps in this process by automatically selecting similar pixels across an expanse. Because this tool uses AI to notice similar pixels, you'll want to apply this approach on images where the subject stands out from the background, rather than ones where the field of study blends in.
After y'all've painted the bulk of your subject with the Quick Option Tool, use the Refine Border Tool from the same left-hand sidebar to create sharper edges around your focal point. Remember, you can zoom into our image to brand a closer pick, and you tin accommodate your castor tools within the Viewing Modes console.

When you've painted your subject area pick and you're happy with the results, you're fix to output your choice to the main Photoshop window. To do this, select Output To >> New Layer with Layer Mask from the bottom right of the screen.

This operation moves your prototype back to the Photoshop home screen in a new layer. This new layer has the background of the photo masked out, which just leaves your subject remaining.

iii. Add a White Groundwork
Now that yous've elminated the background, yous tin add in a white background backside your subject. Merely create a new layer by selecting Layer >> New >> Layer. Choose a evidently white, and use the Fill Tool to pigment the layer white.
Movement this white layer underneath your masked image layer in the console to put your subject on a white background.

iv. Bear on Up Your Work
At this step, you may discover that not all of your edges are crisp. That's okay! Although it uses AI, the Quick Selection Tool isn't fool-proof. Nosotros can fix these edges pretty easily at this betoken in our editing process.
To further refine your edges, you tin can simply zoom into the photo and paint with a blackness brush onto the mask. That will erase the fringed edges of your photograph.
If that sounds too tiresome, you can choose to utilise the Defringe Tool instead. Navigate to the top carte, then select Layer >> Matting >> Defringe.

A dialog box volition appear and ask yous to input a pixel value. This pixel value determines how many pixels Photoshop will remove from the edges of your bailiwick. I used a ten pixel value for my image, simply each photo will exist different. Play around with the pixel value until you lot discover one that suits your edit.
Now, make sure to salvage your progress!
iv. Check Your Work
Regardless of the editing arroyo you chose, y'all'll need to make sure that you've achieved the effect yous wanted. While your groundwork may look white, it may not be completely white.
The easiest way to determine if your paradigm background is plain white is to create a new Threshold Adjustment Layer by choosing Layer >> New Adjustment Layer >> Threshold from the upper carte du jour.

Click OK in the dialog box that appears. Then, movement the Threshold slider all the manner to the left. If y'all see whatsoever blackness remaining in the background of your image, then your background isn't plainly white!

If you lot notice a border between your image and the background in Photoshop, go into your menu and select Photoshop > Preferences > Interface. Click "None" for your edge options on all of your layers to resolve the trouble.
Hither'due south our final result:

Making a Background White in Photoshop Has Never Been Easier
At that place you have it! Everything you need to know virtually how to make a background white on Photoshop. With these skills, y'all'll be able to edit and adapt your images to perfection in no time!
For more photography tips, editing tutorials and WordPress guides, follow united states on Facebook and Twitter. Make certain to sign up for our email listing, too, so yous don't miss a single postal service!
Using WordPress and want to go Envira Gallery free?
Envira Gallery helps photographers create beautiful photo and video galleries in just a few clicks so that they can showcase and sell their work.
Source: https://enviragallery.com/background-white-in-photoshop/
Posted by: grahamforgent.blogspot.com





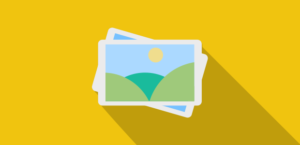


0 Response to "How To Paint White In Photoshop"
Post a Comment